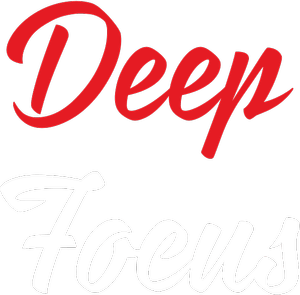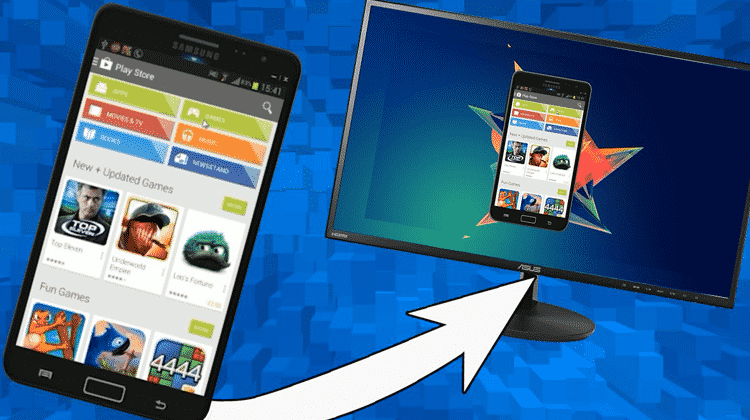Android screen mirroring is not as popular as other android customization like rooting. It’s namely because many people are just unaware of it, or it’s just they don’t want to face the hassel in doing so. Windows 10’s new android screen mirroring only works with a few phones. But there are other better alternatives to do this. If you ever wanted to control android phone from pc via wifi ? Read till the end and learn how to install and use scrcpy.
The best working choices you have.
- Scrcpy
- Vysor
Firstly, Vysor is an amazing app to mirror android screens to PC’s but most of the features are restricted to the paid version of the app. It costs $2.50 per month, $10 an year, or $40 for lifetime.
however, on the other hand, the best way to do it, is by using Scrcpy.
Scrcpy’s latest version is loaded with mesmerizing features and is the most simplest to use. It is an application that
provides solution to display, as well as control your Android devices connected over USB ot TCP/IP. In short, wirelessly.
It works just prefectly with Linux, Windows and macOS. And most importantly, it’s free and Open-Source.
The project scrcpy focuses on the following
- lightness
- Performance (30~60 fps on both USB and over TCP/IP)
- Quality (1080p and even 4K)
- Very low latency (35~70ms)
Features of scrcpy
- Mirror and Control Android
- High Quality
- Full Screen
- Wireless
- Drag and drop file transfer
- Customizable frame rate, resolution and bitrate.
Install scrcpy for screen mirroring
Firstly, you need to enable Developer Options on your phone.
Time Required: 5 minutes
-
Navigate to Settings > About Phone
-
Tap on the Build number until you get “No need, you are already a developer”.
-
Go back to Settings and navigate to System.
-
Click on Advanced and then on Developer Options.
-
Scroll down and enable USB debugging.
Connect your phone to your PC. And that’s all you have to do on your phone.
Get the app
Linux
On Debian and Ubuntu 20.04
sudo apt install scrcpyA snap package is also available (For Ubuntu version < 20.04)
sudo snap install scrcpyWindows
Download the zip archive with all the dependencies.scrcpy-win64-v1.12.1.zip
macOS
The application for macOS is available in Homebrew. Just run to install it.
brew install scrcpyTime to Run
Plug in your Android device in one of the USB ports and execute in terminal / CMD.
scrcpyAnd thats it. You should see your Android’s screen on your PC. For further documentation, visit the github page.
FAQs
What does scrcpy stand for ?
Scrcpy can split into 2 parts. The first one as scr which means screen and cpy stands for copy.
Can scrcpy be used wirelessly ?
In simple terms, the answer is yes. Connect your android to the same network as your laptop/PC and then connect it wirelessly using the command adb connect ip_address:port command. And then run scrcpy
No audio when using scrcpy ?
Unfortunately, scrcpy doesn’t support audio transmission natively, but is possible in linux using an alternate method. Visit the official documentation for more information on audio transmission.
How do you set the resolution in scrcpy ?
The answer to that is very simple. Just append the parameter -m followed by the resolution, for example scrcpy -m720, it will automatically adjust the maximum resolution of the longer side to 720p.
Can scrcpy be used to capture Netflix ?
Yes, scrcpy can be used to capture netflix, but you need to record the audio separately as it is not natively supported by scrcpy
Feature Usage Shortcuts
| Action | Shortcut |
|---|---|
| Switch fullscreen mode | Ctrl/Cmd+f |
Click on HOME |
Ctrl/Cmd+h | Middle-click |
Click on BACK |
Ctrl/Cmd+b | Right-click |
Click on APP_SWITCH |
Ctrl/Cmd+s |
Click on MENU |
Ctrl/Cmd+m |
Click on VOLUME_UP |
Ctrl/Cmd+↑ (up) |
Click on VOLUME_DOWN |
Ctrl/Cmd+↓ (down) |
Click on POWER |
Ctrl/Cmd+p |
| Power on | Right-click |
| Turn device screen off (keep mirroring) | Ctrl/Cmd+o |
| Rotate device screen | Ctrl/Cmd+r |
| Expand notification panel | Ctrl/Cmd+n |
| Collapse notification panel | Ctrl/Cmd+Shift+n |
| Copy device clipboard to computer | Ctrl/Cmd+c |
| Paste computer clipboard to device | Ctrl/Cmd+v |
| Copy computer clipboard to device | Ctrl/Cmd+Shift+v |
| Enable/disable FPS counter (on stdout) | Ctrl/Cmd+i |
Intrested in reading about Google Cloud and Services it offers ?
Learn how to setup a custom blynk server and start your IOT projects.